SSDからSSDのお引越し|Windows7移動トラブル続きの末…

パソコンネタです。
PCのディスク(SSD)がいっぱいになってきたので、容量の大きなSSDにOSをまるごと引越ししました。
しかし、トラブル多発(バックアップディスク容量、復元作業、システム予約済み、クローンコピー・・・)でけっこう大変でしたので、参考のためにUPします。
SSDからSSDに引越し|バックアップ&復元か?それともクローンコピーか?!
現在のインテル80GBのSSDが空き容量が少なくなってきましたので、新しい256GBの容量のSSDCFD(TOSHIBA)のSSD 256GBを取り寄せて、こちらにwindows7を丸ごとそのまま引越しすることにしました。
80GBのSSDには、OSを中心とした重要なシステムファイルしか入ってないのですが、アップデートのたびに増え続け、容量が手狭になってきました。なんどかデーターのデフラグや圧縮をおこなっていますが、そのうちにいっぱいになります。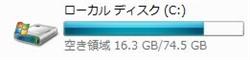
そこで、SSDからSSDへ引っ越すことに。その方法を探していると、どうも簡単そうなのは、二つやり方がありました
SSDにWindowsごとそのまま引越しのやり方
引越し法その1
旧SSD⇒外付けHDDにバックアップ⇒新SSDに復元
引越し法その2
旧SSD⇒ソフトを使って⇒新SSDにクローン作成
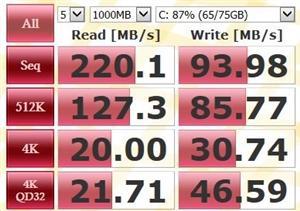
引越し前のSSDのベンチマークテスト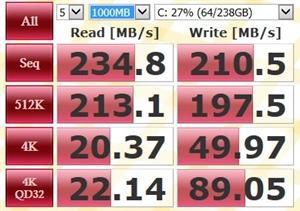
引越し後のSSDのベンチマークテスト。新しいSSDのほうが書き込み性能が各段に上がっています。
SSDをWindows7のバックアップと復元を使ってOSごと引越しを試みる(その1)
用意したもの
①新しいSSD
②容量の大きな外付けHDD
とりあえずソフトインストールが不要な、その1を試してみました。
(通常ですと、これでいけると思います。私の場合特殊でダメでした)
参考にさせていただいたサイトはコチラです
SSD換装記 ~Windows7のバックアップと復元機能を使い、Windows環境を 旧SSD(128GB) → 新SSD(512GB) へそっくりそのまま移行する方法
新しく買ってきたSSDをPCに認識するかを確認
新SSDをSATAで接続しても、マイコンピュータには出ませんでした。
確認の仕方を調べると、コンピューターの管理画面で確認できます。
マイコンピュータを右クリック⇒管理⇒記憶域
で、下のようなウィンドウがでてきます。
※上の画像はすでに新SSD(B)にコピーしたときのものです。
ここで、新SSDはRAW(生)のままですので、
ディスク名のところを右クリックして、MBRディスクに変換してみます。
GTPというのがありますが、これはトラぶりそうなので割愛
MBRとGTPの違い(HDDの初期化)
※フォーマットはしないほうが良いと書いてますが、しないと出来ないケースもあるようです。
とりあえずフォーマットなしで続行。
HDDには、はじめに64GBのものを使用してみたんですが、容量不足のようで復元ができませんでした。
かなり余裕のあるHDDでないとダメみたいです。
そして、2TのHDDを買ってきて、バックアップしますが、やはり復元のところで0xc000000eエラーなどが出ます。
で、あれこれ調べてすごく時間をかけた後に、なぜダメだったのかが分かりました。
システムで予約済みパーテンションがOSのないDドライブにあった
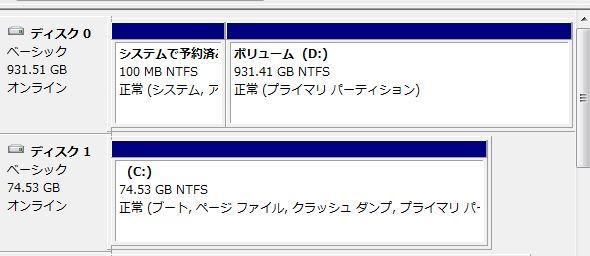
コレ見てください。もとの旧SSD(C)と旧HDD(D)なのですが、Windows7以降では、システムで予約済というパーテンションが自動で作成されます(Windows7で100MB、Windows8で350MB)。
で、通常、OSがインストールしてあるSSD内にこれがないといけないのですが、なぜがデータやプログラム用のDディスク(HDD)のほうに作られています。
マイコンピューターでは見られないので、まったく気がつきませんでした
(マイコンピュータを右クリック⇒管理⇒記憶域)
つまり、これでは正常にバックアップすることも、
復元することも出来ないようです( ̄□ ̄;)ガーン
Windows7のシステムで予約済みとは
このシステム予約済の領域がOSのディスクと違う場合の復旧するためのケースを探したのですが、回答としては、
OSを再インストール
がベストアンサーのようです・・・>┼○ バタッ
もうだめなのか・・・(T-T*)
EaseUS Todo Backup 7.5を使ってクローンを作って引越し成功!?

おそらくシステム予約済み領域がSSD内にあれば、簡単に引越し作業は終わっていたのですが、この事実を知るだけでも1日以上費やしてしまいました(笑
で、
EaseUS Todo Backup 7.5というフリーソフトでクローンを作ってみるというのをやってみました。
そしたら出来ちゃいました!(ちょっとワケアリだけど)
こちらのソフトは、現在日本語版に対応していて、登録も必要ないので、いたって簡単でした
こちらからダウンロードできます
窓の森:EaseUS Todo Backup Free
【追記】EaseUS Todo Backup Free最新版の日本語公式ページがあります
https://jp.easeus.com/backup-software/free.html

ソフトが起動すると右上のクローンボタンでクローン作成作業にはいります。
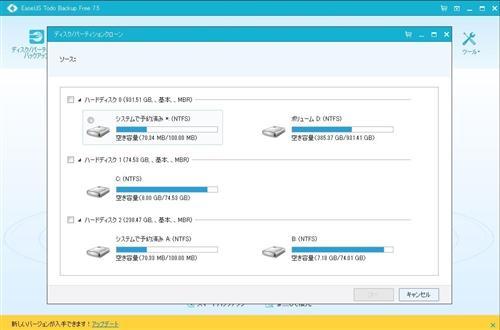
ソースというところで、クローンをさせたい旧SSD(HDD)を選びます。
ここではディスクそのものを選べますが、パーテンションごとにチェックマークもついているので、パーテンションだけを指定してクローンが可能です。
なので、このときに、旧SSDのシステム予約済みのパーテンションだけをまずクローンします(システム予約済みを選びます)
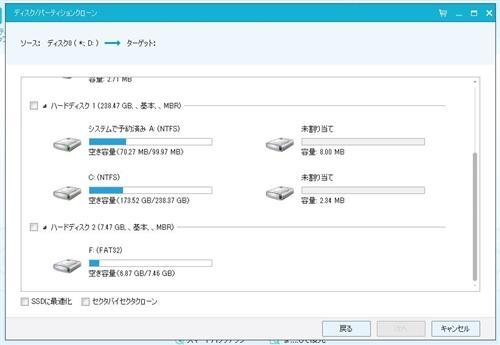
次にターゲットを選びます。これは、OSを移したい空の新SSDを選択します。
このとき、SSDがフォーマットされていないと、認識できないと思いますので、管理画面のほうで、フォーマット(NTFS)をしておきましょう。
※順番を間違えると、データが消えてしまいますので、慎重に確認しながら行ってください。
システムで予約済のクローンは数秒で終わります。
そしたら、もう一度クローン画面に入ります。
同じように、今度は、
ソースには、OSのインストールされている旧SSD(HDD)を選択。
ターゲットには、システム予約をクローンしたばかりの新SSDを選択
クローン開始!
データー量があるため数十分ほどかかると思います。
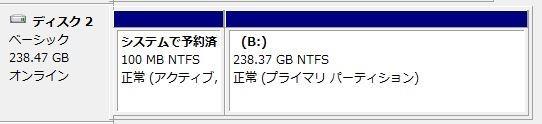
新SSDのパーテンションを確認しますと、システム予約済みとOSのパーテンションが一つのSDDの中に入りました!
※OSのパーテンションは、旧SSDの容量のままだとおもいますので、コンピューターの管理画面から、パーテンションを右クリックして「ボリュームの拡張」で、未割り当ての領域も広げます。
また、システムで予約済みのパーテンションは(右クリック)「パーテンションをアクティブとしてマーク」を選んでおきます。
これで、いったん、電源を切って、旧SSDを外して、起動させます。
このときエラーがでるようだと、BOOTの問題のようですので、BIOSブートメニュー画面から、起動ドライブの順番を変更します

このエラー画面だとブートエラーではなさそうです。
私は、クローンし終わったときに、Windowsが起動しなかったので、Windows7のシステムディスク(WindowsPE)を入れて、インストール画面がでてきたら、右下の「コンピューターを修復する」を押したら、Windowsが起動しました。
新SSDが(C)ドライブとして認識されました。
ということで、無事に引越し終了したんですが、旧SSDの使い道がわかりません。
しばらくは、バックアップ用にとっておきますが。
それともう一つ、
なぜかマイコンピューターの中に、システムで予約済ドライブ(A)ができちゃってるんですよねー・・・
まいっか♪
さらに、今回のクローン作業で気づいたことは、
外付けHDDを買ったのに、まったく使えなかったのかよ!?
というオチでした
PCのスペック
BTOPC
チップセット:ギガバイトH67A
CPU:core i5 2400 3.0g
メモリー:CFD4GB×4本
SSD:インテル80GB
引越しSSD:CFD256GB
HDD:1TB




